Gigapixel AI: How to Upscale Images Naturally on Windows 7
- ovmancerorefa
- Aug 5, 2023
- 12 min read
Gigapixel AI: A Powerful Tool to Upscale Your Images
Have you ever wished you could make your images larger without losing quality? Whether you want to print your photos, crop them, restore them, or use them for web design, you need a tool that can upscale your images without introducing artifacts or blur. That's where Gigapixel AI comes in.
gigapixel ai free download for windows 7
Gigapixel AI is a software that uses artificial intelligence to enlarge photos and restore details. It is a specialized tool that may not suit everyone's needs or preferences, but it performs better than many free online image enlargers and Photoshop's image size tool. However, it still cannot match the quality of original high resolution images.
In this article, we will review the features of Gigapixel AI, show you how to download it for Windows 7, guide you through the process of using it to upscale your images, compare its pros and cons, and suggest some alternatives. By the end of this article, you will have a better idea of whether Gigapixel AI is worth your money or not.
Features of Gigapixel AI
AI Models
Gigapixel AI offers five different AI models that you can choose from depending on your image type and quality. Each model has been trained on millions of images to learn how to add realistic details while upscaling. Here are the five models:
Standard: This is the default model that works well for most images. It can add natural-looking detail across a wide variety of subjects and image types. It can also handle images with low-to-high blur and low-to-medium noise.
High Quality: This model is designed for images that are already high quality or have been processed using other AI tools. It can produce sharper and more detailed results, but it may also introduce some artifacts or noise. It is best suited for images with high blur and low noise.
Art & CG: This model is designed for images that are not realistic, such as paintings, drawings, cartoons, or computer-generated graphics. It can preserve the artistic style and colors of the original image while adding detail and clarity. It can also handle images with low-to-high blur and low-to-medium noise.
Very Compressed: This model is designed for images that have been heavily compressed or have low quality. It can remove compression artifacts, such as blockiness, banding, or ringing, and restore detail and color. It can also handle images with low-to-high blur and medium-to-high noise.
Noisy: This model is designed for images that have a lot of noise or grain. It can reduce noise and smooth out the image while adding detail and sharpness. It can also handle images with low-to-high blur and high noise.
Face Refinement
Gigapixel AI has a special feature that can detect and improve small faces in images. When you enable this feature, Gigapixel AI will automatically locate any faces in your image that are smaller than 64x64 pixels and apply a face-specific AI model to them. This model can enhance the facial features, such as eyes, nose, mouth, and skin, and make them more realistic and natural-looking.
This feature is useful for images that have people in them, such as portraits, group photos, selfies, or historical photos. It can make the faces more recognizable and expressive, even if they are far away or blurry in the original image.
Fix Compression
Gigapixel AI also has a feature that can fix compression issues in images. When you enable this feature, Gigapixel AI will automatically detect any compression artifacts in your image and remove them using a dedicated AI model. This model can eliminate the unwanted effects of compression, such as blockiness, banding, ringing, or color distortion.
This feature is useful for images that have been downloaded from the internet, saved in low-quality formats, or resized using other tools. It can improve the visual quality and fidelity of the image, making it more suitable for printing or displaying.
gigapixel ai download full version for windows 7
gigapixel ai free trial download for windows 7
gigapixel ai crack download for windows 7
gigapixel ai review and download for windows 7
gigapixel ai latest version download for windows 7
gigapixel ai system requirements for windows 7
gigapixel ai installation guide for windows 7
gigapixel ai tutorial and download for windows 7
gigapixel ai best settings for windows 7
gigapixel ai comparison and download for windows 7
gigapixel ai alternative free download for windows 7
gigapixel ai coupon code and download for windows 7
gigapixel ai discount and download for windows 7
gigapixel ai license key free download for windows 7
gigapixel ai serial number free download for windows 7
gigapixel ai activation code free download for windows 7
gigapixel ai registration key free download for windows 7
gigapixel ai product key free download for windows 7
gigapixel ai patch free download for windows 7
gigapixel ai keygen free download for windows 7
gigapixel ai portable free download for windows 7
gigapixel ai offline installer free download for windows 7
gigapixel ai online free download for windows 7
gigapixel ai web app free download for windows 7
gigapixel ai chrome extension free download for windows 7
gigapixel ai firefox addon free download for windows 7
gigapixel ai edge plugin free download for windows 7
gigapixel ai software free download for windows 7
gigapixel ai app free download for windows 7
gigapixel ai tool free download for windows 7
gigapixel ai program free download for windows 7
gigapixel ai application free download for windows 7
gigapixel ai utility free download for windows 7
gigapixel ai solution free download for windows 7
gigapixel ai service free download for windows 7
gigapixel ai platform free download for windows 7
gigapixel ai technology free download for windows 7
gigapixel ai feature free download for windows 7
gigapixel ai function free download for windows 7
gigapixel ai benefit free download for windows 7
gigapixel ai advantage free download for windows 7
gigapixel ai value free download for windows 7
gigapixel ai quality free download for windows 7
gigapixel ai performance free download for windows 7
gigapixel ai result free download for windows 7
gigapixel ai outcome free download for windows 7
gigapixel ai effect free download for windows 7
gigapixel ai impact free download for windows 7
gigapixel ai improvement free download for windows 7
How to Download Gigapixel AI for Windows 7
System Requirements
Before you download Gigapixel AI, you need to make sure that your computer meets the minimum system requirements for running the software. According to the official website, these are the minimum and recommended system requirements for Gigapixel AI:
Minimum Requirements
Recommended Requirements
Operating System: Windows 7, 8, 10, 11 (64-bit only)
Operating System: Windows 10 or 11 (64-bit only)
CPU: Intel or AMD with AVX instructions, released after 2013
CPU: Intel i7 (7th generation) or greater (4GHz and above)
RAM: 12GB (16GB or more recommended)
RAM: 32GB
Graphics Card: NVIDIA GTX 900 or higher, 4GB VRAM; AMD Radeon 400 or higher, 4GB VRAM; Intel UHD 600 Graphics or higher, 12GB system RAM
Graphics Card: NVIDIA RTX 2060 or higher, 8GB VRAM
Monitor Resolution: 1024 x 768 or greater
Monitor Resolution: 1920 x 1080 or greater
Hard Disk Space: Minimum 8GB, SSD recommended
Hard Disk Space: Minimum 16GB, SSD recommended
OpenGL: OpenGL version 3.3 or later
OpenGL: OpenGL version 3.3 or later
Download Link
Once you have checked your system requirements, you can download Gigapixel AI from the official website. You can either buy the full version for $99.99 or download a free trial version that lasts for 30 days. The trial version has some limitations, such as a watermark on the output images, a maximum image size of 800 x 600 pixels, and no batch processing.
To download Gigapixel AI, follow these steps:
Go to the official website and click on the "Download Free Trial" button.
Enter your name and email address and click on the "Download Now" button.
Check your email for a confirmation link and click on it.
Choose your operating system (Windows or Mac) and click on the "Download Installer" button.
Save the installer file to your computer and run it.
Installation Guide
After you have downloaded the installer file, you need to install Gigapixel AI on your computer. To install Gigapixel AI, follow these steps:
Double-click on the installer file and click on "Yes" when prompted by User Account Control.
Select your language and click on "OK".
Read and accept the license agreement and click on "Next".
Choose the destination folder for Gigapixel AI and click on "Next".
Choose whether to create a desktop shortcut and click on "Next".
Click on "Install" and wait for the installation to complete.
Click on "Finish" and launch Gigapixel AI.
How to Use Gigapixel AI to Upscale Your Images
Interface Overview
When you launch Gigapixel AI, you will see a simple and intuitive interface that allows you to easily upscale your images. Here is a screenshot of the interface and a brief explanation of the main functions and settings:
Menu Bar: Here you can access the file, edit, view, and help menus. You can also check for updates, change the language, and access the preferences.
Navigation Panel: Here you can select an image or a folder of images to upscale. You can also preview the original and upscaled images, zoom in and out, and compare them side by side or with a split view.
Settings Panel: Here you can choose the AI model, enable or disable face refinement and fix compression, adjust the scale and output size, and customize the output format and quality.
Status Bar: Here you can see the progress of the processing, the estimated time remaining, and the current image name and size.
Start Button: Here you can start or stop the processing of the selected image or batch of images.
Image Selection
To select an image or a batch of images for upscaling, you have two options:
Drag and Drop: You can drag and drop an image file or a folder of image files from your computer to the navigation panel. Gigapixel AI will automatically load the image or the first image in the folder. You can use the arrows at the bottom of the navigation panel to switch between images in the same folder.
Browse Files or Folders: You can click on the "Open" button at the top of the navigation panel and browse your computer for an image file or a folder of image files. Gigapixel AI will open the image or the first image in the folder. You can use the arrows at the bottom of the navigation panel to switch between images in the same folder.
Model Selection
To choose the best AI model for your image type and quality, you have two options:
Auto Mode: You can let Gigapixel AI automatically select the best AI model for your image based on its analysis. To enable this option, click on the "Auto" button at the top of the settings panel. Gigapixel AI will show you the selected model and its confidence score. You can also see a preview of the upscaled image in the navigation panel.
Manual Mode: You can manually select the AI model that you think is best suited for your image based on your preference and experience. To enable this option, click on the "Manual" button at the top of the settings panel. Gigapixel AI will show you a list of the five models and their descriptions. You can also see a preview of the upscaled image in the navigation panel.
Processing and Saving
To start the processing and save the upscaled image, you need to adjust the scale and output size, and customize the output format and quality. Here are the steps:
Adjust the scale and output size: You can choose how much you want to enlarge your image by using the scale slider or entering a custom value. You can also choose whether to keep the original aspect ratio or crop the image to a specific size. You can see the original and output size in pixels at the bottom of the settings panel.
Customize the output format and quality: You can choose the output format, quality, and location for your upscaled image. You can also choose whether to overwrite or rename existing files, or create subfolders for batch processing. You can see the output file name and location at the bottom of the settings panel.
Start or stop the processing: You can click on the "Start" button at the bottom right corner of the interface to start the processing of the selected image or batch of images. You can also click on the "Stop" button to pause or cancel the processing at any time.
Save the upscaled image: Once the processing is done, Gigapixel AI will automatically save the upscaled image to your chosen location. You can also open or reveal the output file by clicking on the buttons at the bottom right corner of the interface.
Pros and Cons of Gigapixel AI
Pros
Gigapixel AI has many advantages that make it a powerful and useful tool for upscaling images. Here are some of the pros of Gigapixel AI:
Quality: Gigapixel AI can produce high-quality results that are superior to many other image enlargers. It can add realistic and natural-looking detail, color, and sharpness to your images, making them look like they were taken with a high-resolution camera.
Speed: Gigapixel AI can process your images quickly and efficiently, thanks to its GPU acceleration and optimization. It can upscale your images in minutes or even seconds, depending on your system and settings.
Ease of Use: Gigapixel AI has a simple and intuitive interface that makes it easy to use for anyone. You can upscale your images with just a few clicks, or customize the settings to suit your needs and preferences.
Versatility: Gigapixel AI can handle a wide variety of image types and qualities, such as photos, paintings, drawings, cartoons, graphics, logos, icons, etc. It can also handle images with low-to-high blur, noise, or compression artifacts.
Features: Gigapixel AI offers many features that enhance its performance and functionality, such as the AI models, face refinement, fix compression, batch processing, auto mode, etc. It also offers regular updates and improvements.
Cons
Gigapixel AI also has some disadvantages that may limit its appeal or suitability for some users. Here are some of the cons of Gigapixel AI:
Price: Gigapixel AI is not a cheap software. It costs $99.99 for a full version or $9.99 per month for a subscription. Although it offers a free trial version, it has some limitations and watermarks. You may find other image enlargers that are free or cheaper online or offline.
System Requirements: Gigapixel AI requires a powerful computer to run smoothly and efficiently. It needs a lot of RAM, VRAM, disk space, and CPU power. If your computer does not meet the minimum or recommended system requirements, you may experience slow performance, crashes, or errors.
Limitations: Gigapixel AI is not a magic tool that can create perfect images out of nothing. It still has some limitations and drawbacks that may affect the quality or accuracy of the output. For example, it may introduce some artifacts or noise, distort some details or colors, fail to detect some faces or compression issues, or produce unrealistic results for some image types.
Alternatives to Gigapixel AI
Online Tools
If you do not want to download or pay for Gigapixel AI, you may want to try some of the online tools that can upscale images for free or at a lower cost. Here are some of the online tools that you can use:
[Bigjpg]: This is a free online tool that uses deep learning to enlarge images up to 16x without losing quality. It supports JPG and PNG formats and has four quality levels: Artwork, Photo, Anime, and Custom.
[Waifu2x]: This is a free online tool that uses deep convolutional neural networks to enlarge anime-style images up to 2x without losing quality. It supports JPG and PNG formats and has two noise reduction levels: Medium and High.
[Let's Enhance]: This is a paid online tool that uses generative adversarial networks to enlarge images up to 16x without losing quality. It supports JPG and PNG formats and has three quality modes: Magic (for photos), Boring (for graphics), and Anti-JPEG (for compressed images).
Desktop Software
If you prefer to use a desktop software that can upscale images with similar or different features, you may want to try some of the alternatives to Gigapixel AI. Here are some of the desktop software that you can use:
[PhotoZoom Pro]: This is a paid software that uses S-Spline Max technology to enlarge images up to 1 million by 1 million pixels without losing quality. It supports various image formats and has many presets and settings to customize the output.
[ON1 Resize]: This is a paid software that uses Genuine Fractals technology to enlarge images up to 1000% without losing quality. It supports various image formats and has many features, such as batch processing, cropping, sharpening, and printing.
[SmillaEnlarger]: This is a free software that uses a combination of algorithms to enlarge images without losing quality. It supports various image formats and has some basic settings, such as zoom, sharpness, flatness, and dithering.
Conclusion
Gigapixel AI is a powerful tool that can upscale your images without losing quality. It uses artificial intelligence to add realistic and natural-looking detail, color, and sharpness to your images. It also has some features that can improve small faces and fix compression issues in your images. However, it is not a cheap or easy software to use. It requires a powerful computer and a high price tag. It also has some limitations and drawbacks that may affect the quality or accuracy of the output.
If you are looking for a tool that can enlarge your images for printing, cropping, restoring, or web design, you may want to give Gigapixel AI a try. You can download a free trial version from the official website and see for yourself how it works. You may be impressed by the results and decide to buy the full version or subscribe to the service. Or you may be disappointed by the performance or the output and look for other alternatives.
The choice is yours. But whatever you choose, remember that Gigapixel AI is not a magic tool that can create perfect images out of nothing. It still cannot match the quality of original high resolution images. So, always try to take or use high quality images whenever possible.
FAQs
Q: How long does it take to process an image with Gigapixel AI?
A: The processing time depends on several factors, such as your system specifications, your image size and quality, your scale and output size, your AI model and settings, etc. Generally speaking, it can take anywhere from a few seconds to several minutes per image.
Q: Can I use Gigapixel AI offline?
A: Yes, you can use Gigapixel AI offline once you have downloaded and installed it on your computer. However, you will need an internet connection to activate the software and check for updates.
Q: Can I use Gigapixel AI on Mac?
A: Yes, you can use Gigapixel AI on Mac as well as Windows. The system requirements and download link are the same for both operating systems.
Q: Can I get a refund if I am not satisfied with Gigapixel AI?
A: Yes, you can get a refund within 30 days of purchase if you are not satisfied with Gigapixel AI. You will need to contact the customer support team and provide your order number and reason for refund.
Q: Can I use Gigapixel AI for commercial purposes?
A: Yes, you can use Gigapixel AI for commercial purposes as long as you own or have permission to use the original images. You will also need to comply with the terms and conditions of the license agreement.
44f88ac181
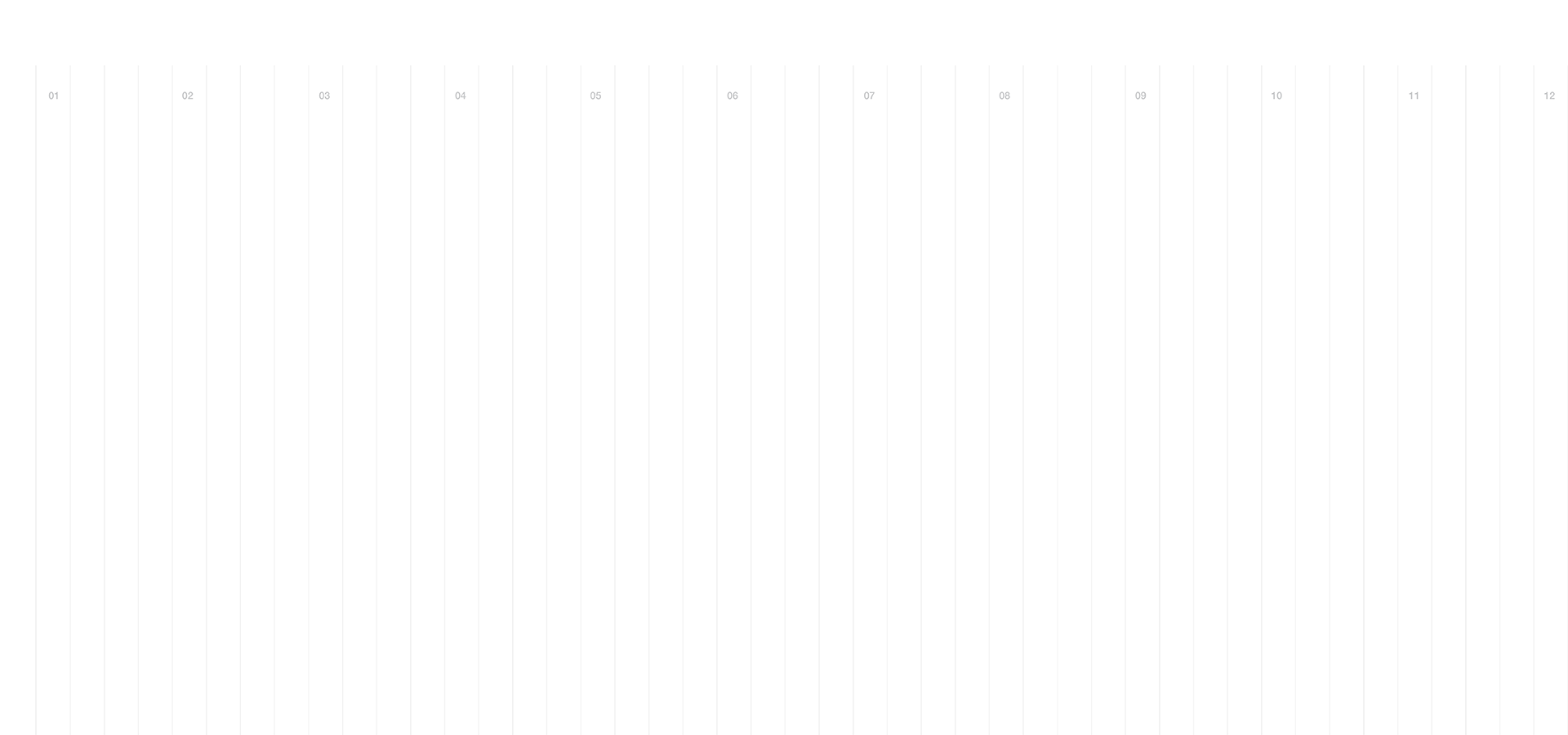
Comments