Openfiledialog Multiple Files C: A Comprehensive Tutorial on How to Select and Work with Multiple Fi
- ovmancerorefa
- Aug 12, 2023
- 6 min read
file = uigetfile opens a modal dialog box that lists files in the current folder. It enables a user to select or enter the name of a file. If the file exists and is valid, uigetfile returns the file name when the user clicks Open. If the user clicks Cancel or the window close button (X), uigetfile returns 0.
Typically, only files with a matching file extension are displayed. On some platforms, uigetfile displays files that do not match the filter, but dims those file names. If the filter is missing or empty, uigetfile uses the default list of file types (for example, all MATLAB files).
Openfiledialog Multiple Files C
Multiselect mode, specified as 'on' or 'off'. If multiselect mode is off, then a user can select one file only. If multiselect mode is on, then a user can select multiple files. If a user selects multiple files, then they must be in the same folder; otherwise MATLAB displays a warning dialog box. Microsoft Windows libraries can span multiple folders.
A cell array of character vectors is returned when 'MultiSelect' is set to 'on' and a user selects multiple files. Each array element contains the name of a selected file. File names in the cell array are sorted in the order that the user's platform uses. If a user selects multiple files, they must be in the same folder, otherwise MATLAB displays a warning dialog box.
open, edit, or run with MATLAB code files. For example, this code creates a dialog box to get a MATLAB code file name from the user, builds a full file name from the returned values, and then runs the user-specified code file.
I am interested in allowing the user to select multiple files as input and getting the file paths of the select files. For example, if I have a folder with 3 different .rvt files, I would like the user to be able to control select two of those and getting the file path of both of those files.
Files is a string list that contains each selected file name with its full directory path. (To let users select multiple file names, set the ofAllowMultiSelect flag in Options.) Use properties and methods for string lists to traverse this list of files and read individual items.
Often in VBA we need to ask the users to select files or directories before we execute the actual functionality of our macro. Welcome to the VBA Open file dialog post. Today we will learn how to use the Application.FileDialog, to understand the various msoFileDialogFilePicker file dialog picking options and how to properly manage these dialogs.
One of the common problems with working with the Application.FileDialog is setting multiple file filters. Below some common examples of how to do this properly. To add a filter for multiple files use the semicolor ;:
Be sure to clear your list of filters each time. The FileDialog has its nuisances and often filters are not cleared automatically. Hence, when creating multiple dialogs you might see filters coming from previous executed dialogs if not cleared and re-initiated properly.
I've been working on this code for a short time, and cannot seem to get the multi-selected files to separate into two files in the save window. This is the string get when I attempt to save the multiselected files:
I have tried split path on the " " between the file names in the string, it won't save. I have tried to replace the path or remove it through code, but I just cannot seem to get it to work within the context of this script. The obvious answer (in my mind) is to place the selected files into an array, but I am not exactly sure how to pass those files into the array given the dialog window aspect I am working on.
$openFileDialog = New-Object windows.forms.openfiledialog $openFileDialog.Multiselect = $true $openFileDialog.filter = "All files (*.*) *.*" $openFileDialog.filter = "DataSource Or Report Files*.rdlAll Files*.*" $openFileDialog.initialDirectory = [System.IO.Directory]::SetCurrentDirectory('c:\temp\') $openFileDialog.initialDirectory = [System.IO.Directory]::GetCurrentDirectory() $openFileDialog.title = "Select Development *.RDL File to Copy:" $openFileDialog.ShowHelp = $True Write-Host "Select Datasource or Report File... (see FileOpen Dialog):" -ForegroundColor Green $result = $openFileDialog.ShowDialog() $result if($result -eq "OK") *.*" $SaveFileDialog.filename = $openFileDialog.Filenames $result2 = $SaveFileDialog.ShowDialog() $result2 If($result2 -eq "OK")Out-File $SaveFileDialog.Filename Write-Host "Datasource/Report File Transferred." -ForegroundColor Green else Write-Host "Datasource/Report File Transfer Cancelled." -ForegroundColor Yellow
The dialog supports single and multiple selection modes. By default, you can select only one file at a time. To alter this you can set the Multiselect property of RadOpenFileDialog to True.
You can get the paths of the selected files via the FileName and FileNames properties. Note that the properties are empty until the DialogResult is valid. When you open file(s) the properties will return the corresponding paths.
The FileName property can be set manually. This will change the value displayed in the selected file auto-complete box area. Note that setting this won't change the selected item in the list with the files.
If in multiple or single selection the first selected item is a link to a directory and DereferenceLinks is set to True, clicking the Open button will actually navigate to this directory.
When the user chooses a file using the file upload dialog, an event of typechange will be emitted. This event will then contain the list of files that the user selected on the target.files property.
Maybe you know your user might open a few different file tpyes but they certainly have no need to open .html and .txt files. You can completely eliminate filters from the dropdown list using the Filters.Delete([Item]).
So how do you add your own custom filters? Say you want only files with extensions of .xlsx, .txt, and a custom-format .special to be opened. The easiest way to customize your dialog box so only these formats appear is with a block of code like this:
The .InitialView property has several built-in styles, such as msoFileDialogViewProperties and msoFileDialogViewDetails. This controls the way your files are displayed in your dialog box, just like you can do manually under the View tab of a Windows Explorer window. If you declared (dimensionalized) your FileDialog object as a FileDialog, you should get an Intellisense dropdown of your options.
A string variable in which the returnedfile name is stored or an array of string variables in which multipleselected file names are stored. Specifying an array of string variablesenables multiple selection in the dialog box.
A string whose value is a text descriptionof the files to include in the list box and the file mask that youwant to use to select the displayed files (for example, *.* or *.exe).The format for filter is:
If you specify a DOS-style file extension and the user entersa file name with no extension, PowerBuilder appends the defaultextension to the file name. If you specify a file mask to act asa filter, PowerBuilder displays only files that match the mask.
If you specify a string array for the filename argument,the user can select more than one file. If the user selects multiplefiles, the pathname argument contains the pathonly, for example C:\temp. If theuser selects a single file, its name is appended to the pathname argument,for example C:\temp\test.txt.
You use the filter argument to limitthe types of files displayed in the list box and to let the userknow what those limits are. For example, to display the descriptionText Files (*.TXT) and only fileswith the extension .TXT, specify the followingfor filter:
The aFlag argument is used to pass oneor more options that determine the appearance of the dialog box.For each option, the value of the flag is 2^(index -1),where index is an integer associated with eachoption as shown in the following table. You can pass multiple optionsby passing an aggregate flag, calculated by adding the values ofthe individual flags.
Do not create the file before the dialogbox is closed. This option should be specified if the applicationsaves the file on a netwrok share where files can be created butnot modified. No check is made for write protection, a full disk,an open drive door, or network protection.
The following example displays a Select File dialogbox that allows multiple selection. The file types are TXT, DOC,and all files, and the initial directory is C:\ProgramFiles\Sybase. The option flag 18 specifies thatthe Explorer-style dialog box is used (2^1 = 2),and the Read Only check box is hidden (2^4 = 16). The selectedfilenames are displayed in a MultiLineEdit control.
In the following example, the dialog box has thetitle Open and displays text files, batch files, and INI files inthe Files of Type drop-down list. The initial directory is d:\temp.The option flag 512 specifies that the old-style dialog box is usedand the Network button is hidden (2^9 = 512).
In PowerShell, it is possible to use GUI elements to request user input. Although it is possible to create your own forms from scratch, there are also many useful pre-built dialogs available. In this tip, I will show you how to use the System.Windows.Forms.OpenFileDialog to select one or multiple files. 2ff7e9595c
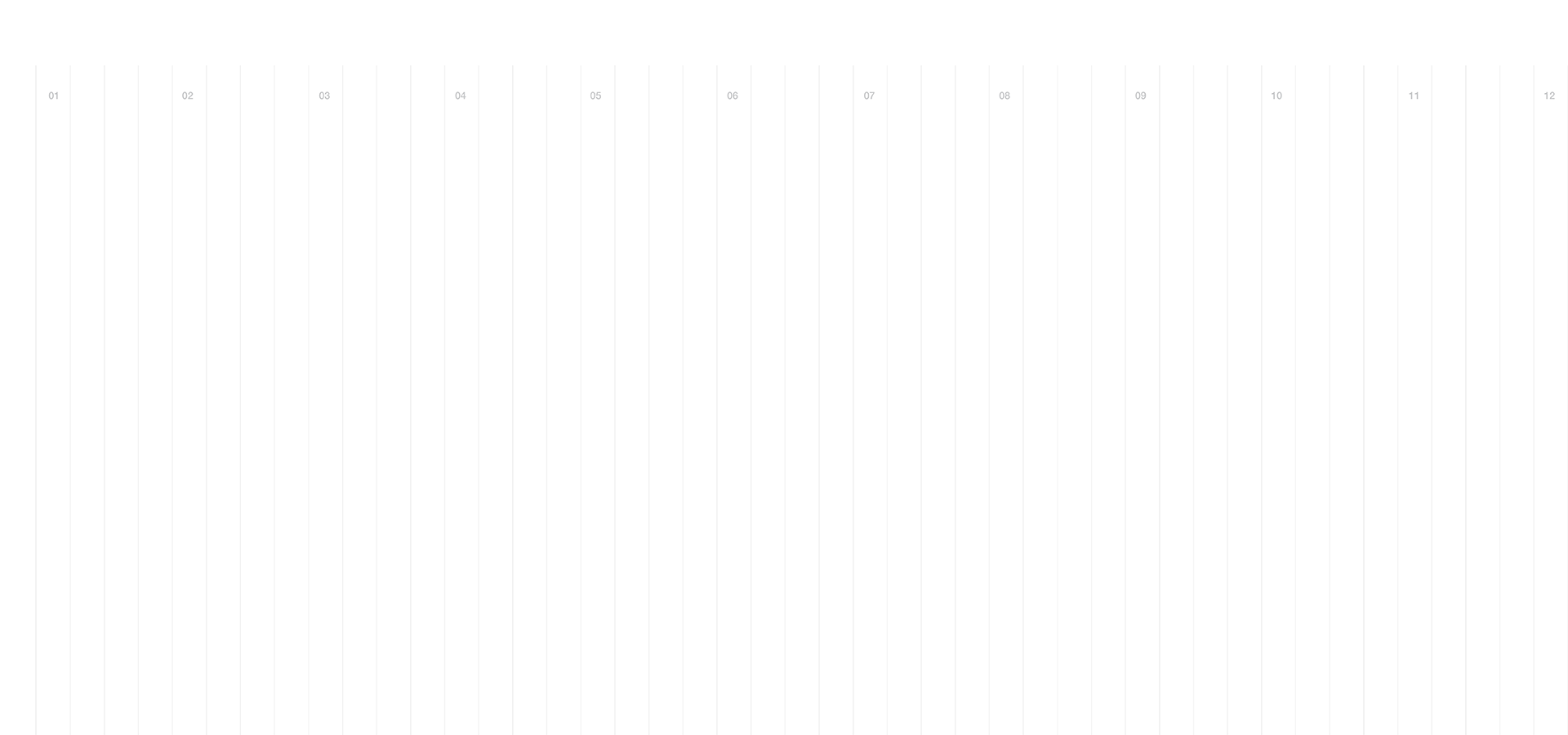
Comments