Paint3d: o que é e como baixar e usar o aplicativo de desenho 3d para Windows 10
- ovmancerorefa
- Aug 26, 2023
- 12 min read
Paint 3D: um guia para iniciantes
Você já quis criar seus próprios modelos 3D e obras de arte? Nesse caso, você pode querer experimentar o Paint 3D, um aplicativo gratuito que vem com o Windows 10. O Paint 3D é uma maneira divertida e fácil de liberar sua criatividade e dar vida às suas ideias. Neste artigo, mostraremos o que é o Paint 3D, como começar a usá-lo e como criar projetos 3D incríveis com ele.
paint3d
O que é o Paint 3D e por que você deve usá-lo?
Paint 3D é um aplicativo gratuito que permite criar modelos 3D e obras de arte
O Paint 3D é uma versão moderna do aplicativo Paint clássico que foi redesenhado com uma aparência atualizada e uma tonelada de novos pincéis e ferramentas. Com o Paint 3D, você pode criar em todas as dimensões. Você pode criar obras-primas 2D ou modelos 3D com os quais pode brincar de todos os ângulos. Você também pode adicionar adesivos, texto, efeitos e iluminação às suas criações. Você pode até transformar suas fotos em cenas 3D usando a ferramenta de seleção mágica.
O Paint 3D é fácil de usar e possui muitos recursos e ferramentas
O Paint 3D foi projetado para ser fácil de usar e intuitivo. Você não precisa de nenhuma experiência ou habilidade prévia para usá-lo. Você pode simplesmente arrastar e soltar objetos na tela e manipulá-los com o mouse ou a tela sensível ao toque. Você também pode usar os atalhos de teclado ou a ferramenta caneta, se preferir. O Paint 3D possui muitos recursos e ferramentas que permitem personalizar seus objetos de várias maneiras. Você pode alterar sua cor, textura, tamanho, forma, orientação, posição, profundidade, transparência e muito mais. Você também pode usar pincéis diferentes para pintar, desenhar, apagar ou preencher cores em seus objetos.
Paint 3D é compatível com Windows 10 e outros dispositivos
O Paint 3D está disponível para dispositivos Windows 10, como PCs, laptops, tablets e telefones. Você também pode usá-lo com outros dispositivos compatíveis com o Windows Ink, como Surface Studio ou Surface Dial. Você também pode acessar seus projetos do Paint 3D de qualquer dispositivo usando OneDrive ou Remix 3D.Remix 3D é uma comunidade online onde você pode compartilhar suas criações com outros usuários ou navegar por milhares de modelos feitos por outros.
Como começar a usar o Paint 3D
Como baixar e instalar o Paint 3D da Microsoft Store
Se você tiver o Windows 10 instalado em seu dispositivo, provavelmente já possui o Paint 3D em seu dispositivo. Você pode verificar digitando Paint 3D na caixa de pesquisa na barra de tarefas. Se você não o tiver, poderá baixá-lo e instalá-lo gratuitamente na Microsoft Store. Basta seguir estes passos:
Abra o aplicativo da Microsoft Store em seu dispositivo.
Pesquise por Paint 3D na caixa de pesquisa.
Selecione Paint 3D na lista de resultados.
Clique no botão Obter para baixar e instalar o aplicativo.
Quando a instalação estiver concluída, você pode iniciar o Paint 3D no menu Iniciar ou na barra de tarefas.
Como iniciar e navegar no Paint 3D
Ao iniciar o Paint 3D, você verá uma tela de boas-vindas que oferece algumas opções para iniciar seu projeto. Você pode optar por começar do zero, abrir um projeto recente ou navegar por alguns tutoriais e dicas. Você também pode acessar as configurações, comentários e menus de ajuda a partir daqui. Depois de selecionar uma opção, você verá a interface principal do Paint 3D, que consiste em quatro partes principais:
A tela: é aqui que você cria e edita seus objetos. Você pode aumentar e diminuir o zoom, girar e deslocar a tela usando a roda do mouse, as setas do teclado ou gestos de toque. Você também pode alterar o modo de visualização de 2D para 3D clicando no ícone do cubo no lado direito da tela.
A barra de menus: Aqui você encontra os menus principais do Paint 3D: Arquivo, Novo, Abrir, Salvar, Imprimir, Compartilhar e Remix 3D. Você pode usar esses menus para executar várias ações, como criar um novo projeto, abrir um já existente, salvar seu trabalho, imprimir sua criação, compartilhá-lo online ou remixá-lo com outros modelos.
As ferramentas de arte: estão localizadas na parte superior da tela e incluem o menu de objetos 3D, o menu de pincéis e o menu de ferramentas.Você pode usar essas ferramentas para adicionar e modificar seus objetos de diferentes maneiras.
A barra lateral: é aqui que você encontra o painel de propriedades e o painel de camadas. O painel de propriedades permite ajustar as configurações do objeto selecionado, como cor, material, iluminação, opacidade e muito mais. O painel de camadas permite gerenciar a ordem e a visibilidade de seus objetos na tela.
Como escolher uma tela e um plano de fundo para o seu projeto
Antes de começar a criar seus modelos 3D e obras de arte, você precisa escolher uma tela e um plano de fundo para seu projeto. A tela tem o tamanho e a forma da sua área de trabalho. O fundo é a cor ou imagem que preenche a tela. Para escolher uma tela e um plano de fundo, siga estas etapas:
Clique no botão Menu no canto superior esquerdo da tela.
Selecione Tela no menu suspenso.
Uma nova janela aparecerá com algumas opções para personalizar sua tela. Você pode alterar a largura e a altura da tela inserindo os valores em pixels ou polegadas. Você também pode bloquear ou desbloquear a proporção da sua tela clicando no ícone de cadeado. Você também pode optar por mostrar ou ocultar as linhas de grade em sua tela, alternando o botão.
Para alterar a cor de fundo da tela, clique no ícone do seletor de cores e selecione uma cor na paleta. Você também pode usar a ferramenta conta-gotas para escolher uma cor em qualquer lugar da tela.
Para alterar a imagem de fundo da sua tela, clique no botão Procurar e selecione um arquivo de imagem do seu dispositivo. Você também pode arrastar e soltar um arquivo de imagem em sua tela. Você pode redimensionar, cortar, girar e virar sua imagem de plano de fundo usando as alças ao redor dela.
Quando estiver satisfeito com as configurações de tela e plano de fundo, clique em Concluído para aplicá-las ao seu projeto.
Como criar modelos 3D e obras de arte com o Paint 3D
Agora que você configurou sua tela e plano de fundo, está pronto para criar seus modelos 3D e obras de arte com o Paint 3D.Você pode usar as ferramentas de arte na parte superior da tela para adicionar e modificar seus objetos de diferentes maneiras. Aqui estão algumas dicas sobre como usar cada ferramenta:
Como usar o menu de objetos 3D para adicionar formas, adesivos, texto e efeitos
O menu de objetos 3D é onde você pode encontrar várias formas 3D, adesivos, texto e efeitos que podem ser adicionados à sua tela. Para usar o menu de objetos 3D, siga estas etapas:
Clique no ícone de objetos 3D na parte superior da tela. Um menu suspenso aparecerá com quatro guias: formas 3D, adesivos, texto e efeitos.
Selecione a guia que contém o objeto que deseja adicionar. Por exemplo, se você deseja adicionar uma forma 3D, selecione a guia Formas 3D.
Escolha um objeto na lista de opções. Você pode rolar para baixo para ver mais opções ou usar a caixa de pesquisa para encontrar um objeto específico.
Clique e arraste o objeto para a tela. Você também pode clicar uma vez na tela e ajustar o tamanho e a posição do objeto usando as alças ao redor dele.
Para modificar seu objeto, você pode usar o painel de propriedades no lado direito da tela. Você pode alterar a cor, o material, a iluminação, a opacidade e muito mais do seu objeto. Você também pode usar o painel de camadas para alterar a ordem e a visibilidade do seu objeto.
Algumas dicas sobre como usar o menu de objetos 3D:
Você pode adicionar vários objetos à sua tela e organizá-los de maneiras diferentes. Você também pode agrupá-los ou desagrupá-los selecionando-os e clicando no botão agrupar ou desagrupar na parte superior da tela.
Você pode usar a guia de adesivos para adicionar adesivos aos seus objetos ou telas. Adesivos são imagens que envolvem seus objetos e dão a eles mais detalhes e texturas. Você pode escolher entre uma variedade de adesivos ou criar o seu próprio importando um arquivo de imagem.
Você pode usar a guia de texto para adicionar texto aos seus objetos ou tela. O texto é um tipo especial de objeto 3D que você pode personalizar com diferentes fontes, cores, tamanhos e estilos. Você também pode girar, inclinar ou curvar seu texto usando as alças ao redor dele.
Você pode usar a guia de efeitos para adicionar efeitos aos seus objetos ou tela. Efeitos são filtros que mudam a aparência de seus objetos e dão a eles mais realismo e profundidade. Você pode escolher entre uma variedade de efeitos, como sombra, brilho, reflexo, borda e muito mais.
Como usar o menu de pincéis para pintar, desenhar, apagar e preencher cores
O menu de pincéis é onde você pode encontrar vários pincéis que permitem pintar, desenhar, apagar e preencher cores em seus objetos ou telas. Para usar o menu de pincéis, siga estas etapas:
Clique no ícone de pincéis na parte superior da tela. Um menu suspenso aparecerá com quatro guias: Pincéis, Marcador, Caneta de caligrafia e Caneta de pixel.
Selecione a guia que contém o pincel que deseja usar. Por exemplo, se quiser usar um pincel, selecione a guia Pincéis.
Escolha um pincel na lista de opções. Você pode rolar para baixo para ver mais opções ou usar a caixa de pesquisa para encontrar um pincel específico.
Selecione uma cor no seletor de cores no lado direito da tela. Você também pode usar a ferramenta conta-gotas para escolher uma cor em qualquer lugar da tela.
Clique e arraste seu objeto ou tela para pintar ou desenhar com o pincel. Você também pode ajustar o tamanho e a opacidade do pincel usando os controles deslizantes no lado direito da tela.
Algumas dicas sobre como usar o menu de pincéis:
Você pode usar as guias de marcador, caneta de caligrafia e caneta de pixel para escolher diferentes tipos de pincéis com efeitos e estilos diferentes. Por exemplo, o pincel de marcador cria traços suaves e grossos, o pincel de caneta de caligrafia cria traços elegantes e curvos e o pincel de caneta de pixel cria traços nítidos e pixelados.
Você pode usar a guia apagar para apagar qualquer parte de seu objeto ou tela. Você pode escolher entre diferentes formas e tamanhos de borracha e ajustar a opacidade da borracha usando os controles deslizantes no lado direito da tela.
Você pode usar a guia de preenchimento para preencher qualquer área de seu objeto ou tela com uma cor sólida.Você pode selecionar uma cor no seletor de cores no lado direito da tela ou usar a ferramenta conta-gotas para escolher uma cor em qualquer lugar da tela. Você também pode ajustar a tolerância de sua ferramenta de preenchimento usando o controle deslizante no lado direito da tela. Quanto maior a tolerância, mais cores semelhantes serão preenchidas.
Como usar o menu de ferramentas para cortar, redimensionar, girar e virar seus objetos
O menu de ferramentas é onde você pode encontrar várias ferramentas que permitem cortar, redimensionar, girar e inverter seus objetos na tela. Para usar o menu de ferramentas, siga estas etapas:
Clique no ícone de ferramentas na parte superior da tela. Um menu suspenso aparecerá com quatro guias: Cortar, Redimensionar, Girar e Virar.
Selecione a guia que contém a ferramenta que deseja usar. Por exemplo, se você deseja cortar seu objeto, selecione a guia Cortar.
Selecione um objeto em sua tela que você deseja modificar. Você pode selecionar vários objetos mantendo pressionada a tecla Ctrl enquanto clica neles.
Use as alças ao redor do seu objeto para ajustá-lo de acordo com a ferramenta que você está usando. Por exemplo, se você estiver usando a ferramenta de recorte, poderá arrastar as alças para recortar o objeto no tamanho e forma desejados.
Clique em Aplicar para confirmar as alterações ou em Cancelar para descartá-las.
Algumas dicas sobre como usar o menu de ferramentas:
Você pode usar a ferramenta de corte para cortar sua tela, bem como seus objetos. Para cortar sua tela, clique em Selecionar tela na guia de corte e arraste as alças para cortar sua tela no tamanho e forma desejados.
Você pode usar a ferramenta de redimensionamento para alterar o tamanho do seu objeto sem alterar sua forma. Você também pode bloquear ou desbloquear a proporção do seu objeto clicando no ícone de cadeado. Se você bloquear a proporção, seu objeto manterá suas proporções ao redimensioná-lo.
Você pode usar a ferramenta de rotação para girar seu objeto em torno de qualquer eixo. Você também pode encaixar seu objeto em incrementos de 15 graus mantendo pressionada a tecla Shift enquanto o gira.
Você pode usar a ferramenta flip para virar seu objeto horizontalmente ou verticalmente.Você também pode virar seu objeto ao longo de qualquer eixo clicando em Flip 3D na aba flip e então arrastando seu objeto em qualquer direção.
Como salvar, compartilhar e imprimir suas criações do Paint 3D
Depois de terminar de criar seus modelos 3D e obras de arte com o Paint 3D, talvez você queira salvá-los, compartilhá-los ou imprimi-los. Aqui estão algumas dicas sobre como fazer isso:
Como salvar seu projeto como um arquivo 3D ou um arquivo de imagem
Para salvar seu projeto como um arquivo 3D ou um arquivo de imagem, siga estas etapas:
Clique no botão Menu no canto superior esquerdo da tela.
Selecione Salvar como no menu suspenso.
Uma nova janela aparecerá com algumas opções para salvar seu projeto. Você pode optar por salvá-lo como um projeto Paint 3D (.glb), um modelo 3D (.fbx ou .obj) ou uma imagem (.png ou .jpg).
Escolha um formato de arquivo que atenda às suas necessidades e preferências. Por exemplo, se quiser salvá-lo como um modelo 3D que pode ser aberto em outro software ou aplicativo 3D, escolha .fbx ou .obj. Se você deseja salvá-lo como uma imagem que pode ser visualizada em qualquer visualizador ou editor de fotos, escolha .png ou .jpg.
Insira um nome de arquivo para o seu projeto e escolha um local onde deseja salvá-lo.
Clique em Salvar para salvar seu projeto.
Como compartilhar seu projeto nas mídias sociais ou por e-mail
Para compartilhar seu projeto nas mídias sociais ou por e-mail, siga estas etapas:
Clique no botão Menu no canto superior esquerdo da tela.
Selecione Compartilhar no menu suspenso.
Uma nova janela aparecerá com algumas opções para compartilhar seu projeto. Você pode optar por compartilhá-lo como um modelo 3D (.glb), uma imagem (.png ou .jpg) ou um vídeo (.mp4).
Escolha um formato de arquivo que atenda às suas necessidades e preferências. Por exemplo, se quiser compartilhá-lo como um modelo 3D que outros possam visualizar em 3D, escolha .glb. Se quiser compartilhá-la como uma imagem que outras pessoas possam ver em qualquer visualizador ou editor de fotos, escolha .png ou .jpg. Se você deseja compartilhá-lo como um vídeo que mostra seu projeto de diferentes ângulos, escolha .mp4.
Selecione uma plataforma onde deseja compartilhar seu projeto.Você pode escolher entre uma variedade de plataformas, como Facebook, Twitter, Instagram, Pinterest, e-mail e muito mais.
Siga as instruções na tela para entrar em sua conta e postar seu projeto na plataforma. Você também pode adicionar uma legenda, uma hashtag ou uma tag à sua postagem, se desejar.
Como imprimir seu projeto como imagem 2D ou modelo 3D
Para imprimir seu projeto como uma imagem 2D ou um modelo 3D, siga estas etapas:
Clique no botão Menu no canto superior esquerdo da tela.
Selecione Imprimir no menu suspenso.
Uma nova janela aparecerá com algumas opções para imprimir seu projeto. Você pode optar por imprimi-lo como uma imagem 2D ou um modelo 3D.
Se você optar por imprimi-la como uma imagem 2D, poderá selecionar uma impressora na lista de impressoras disponíveis e ajustar as configurações, como tamanho do papel, orientação, qualidade e muito mais. Em seguida, clique em Imprimir para imprimir seu projeto.
Se você optar por imprimi-lo como um modelo 3D, poderá selecionar uma impressora 3D na lista de impressoras disponíveis e ajustar as configurações, como escala, preenchimento, suporte e muito mais. Em seguida, clique em Imprimir para imprimir seu projeto. Você também pode visualizar seu projeto antes de imprimir clicando em Visualizar.
Conclusão
O Paint 3D é um ótimo aplicativo que permite criar modelos 3D e obras de arte com facilidade e diversão. Você pode usar vários recursos e ferramentas para personalizar seus objetos de maneiras diferentes. Você também pode salvar, compartilhar ou imprimir suas criações em diferentes formatos e plataformas. O Paint 3D é um aplicativo gratuito que vem com o Windows 10 e é compatível com outros dispositivos compatíveis com o Windows Ink. Se você deseja liberar sua criatividade e dar vida às suas ideias em 3D, definitivamente deve experimentar o Paint 3D.
perguntas frequentes
Aqui estão algumas perguntas frequentes sobre o Paint 3D:
P: Como faço para desfazer ou refazer uma ação no Paint 3D?
R: Você pode desfazer ou refazer uma ação no Paint 3D clicando no botão desfazer ou refazer na parte superior da tela. Você também pode usar os atalhos de teclado Ctrl+Z para desfazer e Ctrl+Y para refazer.
P: Como faço para copiar e colar um objeto no Paint 3D?
R: Você pode copiar e colar um objeto no Paint 3D selecionando-o e clicando no botão copiar ou colar na parte superior da tela. Você também pode usar os atalhos de teclado Ctrl+C para copiar e Ctrl+V para colar.
P: Como importo ou exporto um objeto no Paint 3D?
R: Você pode importar ou exportar um objeto no Paint 3D clicando no botão Menu no canto superior esquerdo da tela e selecionando Importar ou Exportar no menu suspenso. Você pode importar ou exportar um objeto como um modelo 3D (.fbx ou .obj) ou uma imagem (.png ou .jpg).
P: Como faço para tornar meu objeto transparente no Paint 3D?
R: Você pode tornar seu objeto transparente no Paint 3D selecionando-o e usando o controle deslizante de opacidade no painel de propriedades no lado direito da tela. Você também pode usar a opção de tela transparente no menu da tela para tornar sua tela transparente.
P: Como faço para unir ou mesclar dois objetos no Paint 3D?
R: Você pode unir ou mesclar dois objetos no Paint 3D selecionando-os e clicando no botão de solda ou interseção na parte superior da tela. O botão de solda combinará os dois objetos em um, enquanto o botão de interseção criará um novo objeto que é a área de sobreposição dos dois objetos.
0517a86e26
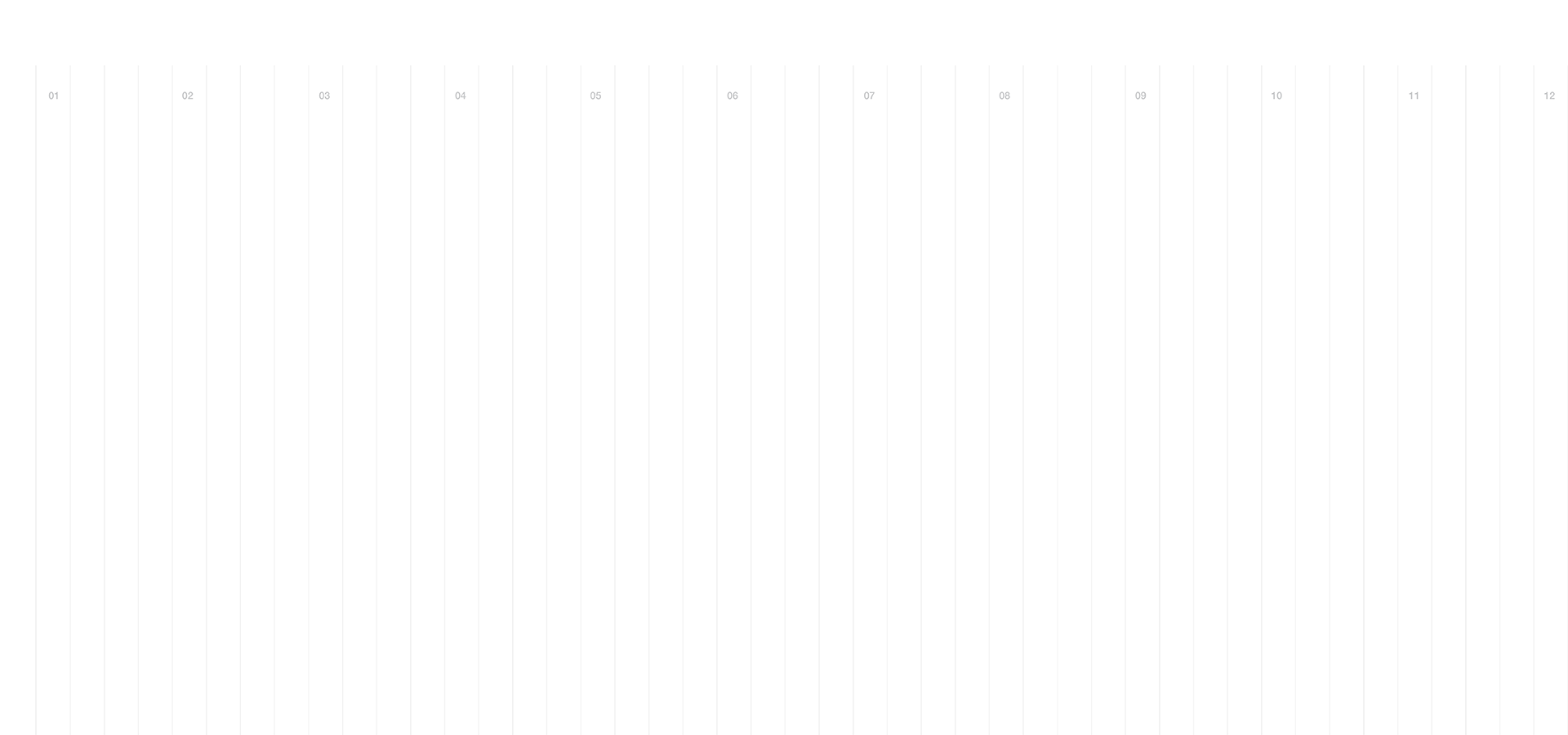
Comments