Why Can 39;t I ((TOP)) Download Rise Of Kingdoms Lost Crusade
- ovmancerorefa
- Aug 5, 2023
- 9 min read
Why Can't I Download Rise of Kingdoms Lost Crusade?
Rise of Kingdoms Lost Crusade is a popular strategy game that lets you choose one of 13 historical civilizations and guide your empire from a lone clan into a great, unstoppable force. You can explore a vast map, battle in real time, join alliances, and interact with famous historical figures. However, some players may encounter problems when trying to download the game from the Play Store or App Store. In this article, we will explain what is Rise of Kingdoms Lost Crusade, how to download it, and how to fix common download problems.
why can 39;t i download rise of kingdoms lost crusade
Download: https://jinyurl.com/2vxfq5
What is Rise of Kingdoms Lost Crusade?
Rise of Kingdoms Lost Crusade is a free-to-play mobile game developed by Lilith Games. It was released in 2018 and has since gained millions of fans worldwide. The game features 13 unique civilizations, each with its own architecture, units, and advantages. You can choose from Rome, China, Egypt, France, Germany, Japan, Britain, Spain, Korea, Arabia, Ottoman, Byzantium, and Ethiopia. Each civilization has its own special commander that you can recruit and upgrade.
The game also boasts a seamless world map that covers over 12 million square meters. You can explore different regions, such as forests, deserts, mountains, and rivers. You can also encounter various NPCs, such as barbarians, tribes, temples, caves, and fortresses. You can gather resources, scout enemies, investigate mysteries, and claim rewards.
One of the most exciting aspects of the game is the real-time battles. You can join or leave a battle at any time, allowing true RTS gameplay. You can also cooperate with other players in alliances and coordinate strategies using live chat with built-in translation. You can expand your territory, capture passes and outposts, and unlock group achievements.
How to Download Rise of Kingdoms Lost Crusade?
The game is available for both Android and iOS devices. You can download it from the Google Play Store or the Apple App Store. Here are the steps to follow:
Open the Play Store or App Store on your device.
Search for "Rise of Kingdoms Lost Crusade" in the search bar.
Tap on the game icon and then tap on "Install" or "Get".
Wait for the download to complete and then tap on "Open" to launch the game.
Common Download Problems and Solutions
Sometimes, you may encounter issues when trying to download the game. These issues can be caused by various factors, such as your device's storage space, internet speed, compatibility, browser settings, or app store settings. Here are some possible reasons and solutions for download errors:
Lack of Free Space
A lack of free disk space can prevent you from downloading the game or cause it to fail midway. The game requires about about 1.5 GB of space on your device, so make sure you have enough room before downloading it. You can check your device's storage space by following these steps:
For Android devices, go to Settings > Storage and see how much free space you have.
For iOS devices, go to Settings > General > iPhone Storage and see how much free space you have.
If you don't have enough free space, you can try to free up some by deleting unwanted apps, photos, videos, or files. You can also use a cleaning app or tool to remove junk files and cache data. Alternatively, you can use an external SD card or cloud storage service to store some of your data.
Slow Internet Speed
A slow internet speed can also affect your download process and cause it to take longer or fail. The game requires a stable and fast internet connection to run smoothly. You can check your internet speed by using a speed test app or website. Ideally, you should have at least 5 Mbps of download speed and 1 Mbps of upload speed for the game.
If your internet speed is too slow, you can try to improve it by doing the following:
Move closer to your router or modem and make sure there are no obstacles or interferences between them.
Switch to a different Wi-Fi network or use mobile data if possible.
Restart your router or modem and your device.
Contact your internet service provider and ask for help if the problem persists.
Incompatible Device
Another possible reason for download failure is that your device is not compatible with the game. The game has some minimum requirements for both Android and iOS devices. You can check if your device meets these requirements by following these steps:
For Android devices, go to Settings > About Phone and see what is your device model, Android version, and RAM size.
For iOS devices, go to Settings > General > About and see what is your device model, iOS version, and storage capacity.
The minimum requirements for the game are as follows:
Device TypeMinimum Requirements
AndroidDevice model: Any device that supports OpenGL ES 3.0Android version: 4.1 or higherRAM size: 2 GB or higher
iOSDevice model: iPhone 5s or higheriOS version: 9.0 or higherStorage capacity: 2 GB or higher
If your device does not meet these requirements, you may not be able to download or play the game. You can try to update your device's software or hardware if possible, or use another device that is compatible with the game.
Browser Issues
Sometimes, your browser settings or preferences may interfere with the download process and cause errors. For example, you may have disabled cookies, pop-ups, JavaScript, or downloads in your browser. You may also have a faulty extension or plugin that blocks the download. To fix this, you can try to change your browser settings or try another browser. Here are some tips:
Enable cookies, pop-ups, JavaScript, and downloads in your browser settings.
Disable any extensions or plugins that may block the download, such as ad blockers, VPNs, firewalls, etc.
Clear your browser cache and cookies.
Update your browser to the latest version.
Try another browser, such as Chrome, Firefox, Safari, etc.
Play Store or App Store Issues
The Play Store or App Store may also have some issues that prevent you from downloading the game. These issues may include outdated versions, corrupted data, insufficient permissions, etc. To fix this, you can try to update, clear cache, or reinstall the Play Store or App Store. Here are some steps:
For Android devices:
To update the Play Store, open it and tap on the menu icon (three horizontal lines) on the top left corner. Then tap on Settings > About > Play Store Version and see if there is an update available. If there is, tap on it and wait for it to install.
To clear cache of the Play Store, go to Settings > Apps > Google Play Store and tap on Storage. Then tap on Clear Cache and Clear Data.
To reinstall the Play Store, go to Settings > Apps > Google Play Store and tap on Disable and then Enable. This will uninstall and reinstall the Play Store on your device.
For iOS devices:
To update the App Store, go to Settings > General > Software Update and see if there is an update available. If there is, tap on Download and Install and wait for it to complete.
To clear cache of the App Store, open it and tap on any of the tabs (Today, Games, Apps, etc.) 10 times. This will refresh the App Store and clear its cache.
To reinstall the App Store, go to Settings > Screen Time > Content & Privacy Restrictions > iTunes & App Store Purchases. Then tap on Installing Apps and turn it off and then on again. This will reset the App Store on your device.
Google Play Services or Apple ID Issues
Google Play Services or Apple ID are essential for downloading and playing the game. They provide authentication, security, and synchronization for your device and account. However, they may also have some issues that affect your download process. These issues may include outdated versions, corrupted data, sign-in errors, etc. To fix this, you can try to update, clear cache, or sign in and out of Google Play Services or Apple ID. Here are some steps:
For Android devices:
To update Google Play Services, go to Settings > Apps > Google Play Services and tap on App Details. This will take you to the Play Store page of Google Play Services. Then tap on Update and wait for it to install.
To clear cache of Google Play Services, go to Settings > Apps > Google Play Services and tap on Storage. Then tap on Clear Cache and Clear Data.
To sign in and out of Google Play Services, go to Settings > Accounts > Google and tap on your account. Then tap on Remove Account and confirm. Then go back to Settings > Accounts > Add Account > Google and sign in with your account.
For iOS devices:
To update Apple ID, go to Settings > [your name] > Password & Security and see if there is an update available. If there is, tap on Change Password and follow the instructions.
To clear cache of Apple ID, go to Settings > [your name] > iCloud and turn off iCloud Drive. Then go to Settings > General > iPhone Storage and tap on iCloud Drive. Then tap on Delete Data and confirm. Then go back to Settings > [your name] > iCloud and turn on iCloud Drive.
To sign in and out of Apple ID, go to Settings > [your name] and tap on Sign Out. Then enter your password and confirm. Then go back to Settings and tap on Sign In to your iPhone. Then enter your Apple ID and password.
Download Manager Issues
The download manager is a system app that handles all the downloads on your device. It can also cause some problems when downloading the game, such as stuck downloads, incomplete downloads, or missing files. To fix this, you can try to enable, disable, or clear cache of the download manager. Here are some steps:
For Android devices:
To enable or disable the download manager, go to Settings > Apps > Download Manager and tap on Enable or Disable.
To clear cache of the download manager, go to Settings > Apps > Download Manager and tap on Storage. Then tap on Clear Cache and Clear Data.
For iOS devices:
The download manager is not a separate app on iOS devices, but part of the Safari browser. To enable or disable the download manager, go to Settings > Safari and turn on or off Downloads.
To clear cache of the download manager, go to Settings > Safari and tap on Clear History and Website Data.
Conclusion
Rise of Kingdoms Lost Crusade is a fun and engaging strategy game that lets you create your own empire and conquer the world. However, you may face some difficulties when trying to download the game from the Play Store or App Store. In this article, we have explained what is Rise of Kingdoms Lost Crusade, how to download it, and how to fix common download problems. We hope this article has helped you solve your download issues and enjoy the game.
FAQs
Here are some frequently asked questions and answers about the game and download issues:
Q: How much data does Rise of Kingdoms Lost Crusade use?
A: The game uses about 50 MB of data per hour when playing online. However, this may vary depending on your internet speed, game settings, and other factors. You can reduce your data usage by playing on Wi-Fi, lowering your graphics quality, or turning off voice chat.
Q: How to contact the game's customer service?
A: If you have any questions, feedback, or issues about the game, you can contact the game's customer service by following these steps:
Open the game and tap on your avatar on the top left corner.
Tap on Settings and then tap on Customer Service.
Tap on Contact Us and fill in the form with your details and query.
Tap on Submit and wait for a reply from the customer service team.
Q: How to change the language of the game?
A: The game supports multiple languages, such as English, Spanish, French, German, Russian, Arabic, etc. You can change the language of the game by following these steps:
Open the game and tap on your avatar on the top left corner.
Tap on Settings and then tap on Language.
Select the language you want to use and tap on Confirm.
Restart the game to apply the changes.
Q: How to play Rise of Kingdoms Lost Crusade on PC?
A: The game is designed for mobile devices, but you can also play it on PC using an emulator. An emulator is a software that simulates a mobile device on your PC and allows you to run mobile apps and games. There are many emulators available online, such as BlueStacks, NoxPlayer, LDPlayer, etc. You can download and install any of them and then follow these steps:
Open the emulator and sign in with your Google account or Apple ID.
Search for Rise of Kingdoms Lost Crusade in the emulator's app store and install it.
Launch the game and enjoy playing it on a bigger screen with keyboard and mouse controls.
Q: How to update Rise of Kingdoms Lost Crusade?
A: The game is regularly updated with new features, events, bug fixes, and improvements. You can update the game by following these steps:
Open the Play Store or App Store on your device.
Search for Rise of Kingdoms Lost Crusade in the search bar.
Tap on the game icon and then tap on Update if there is an update available.
Wait for the update to complete and then tap on Open to launch the game.
44f88ac181
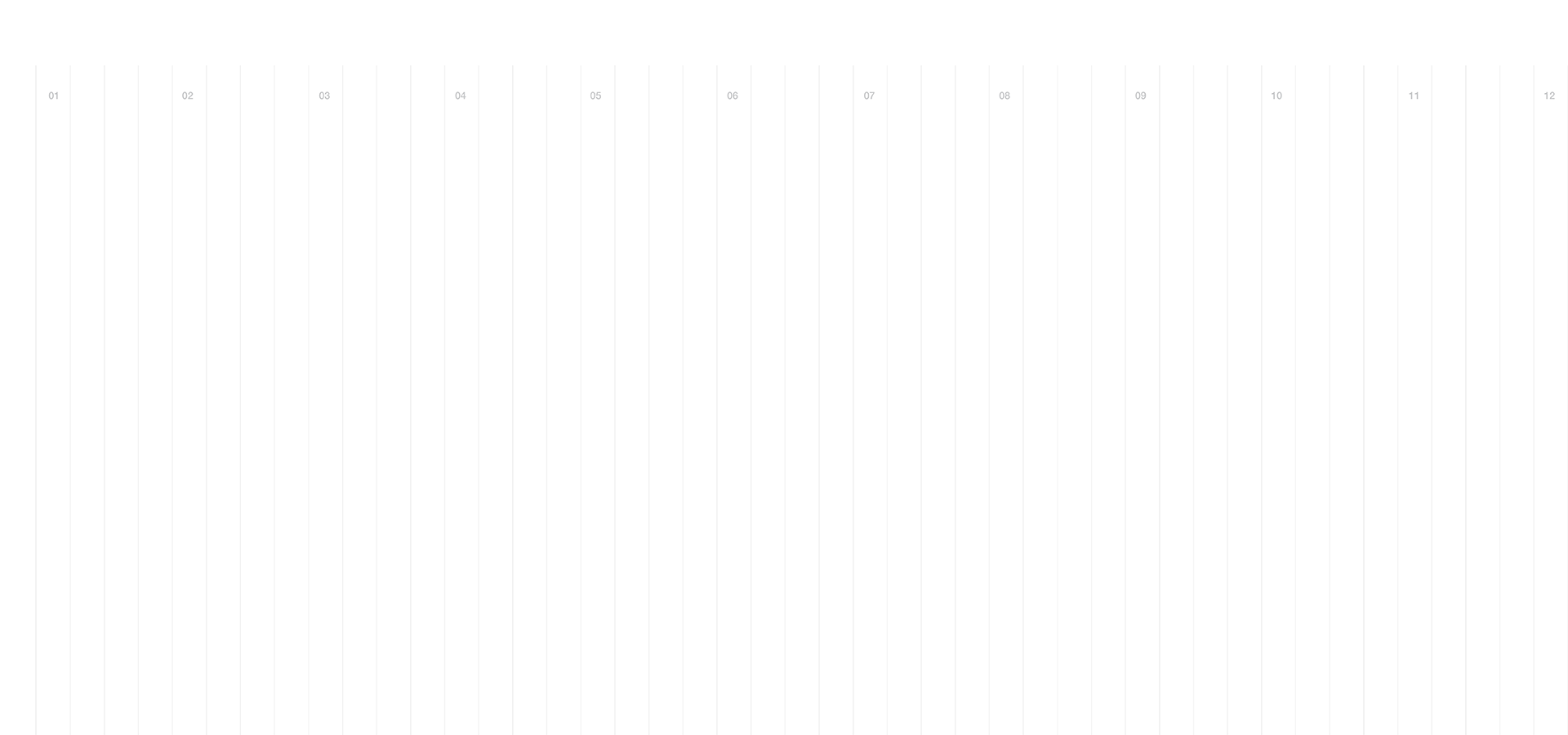
Comments